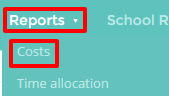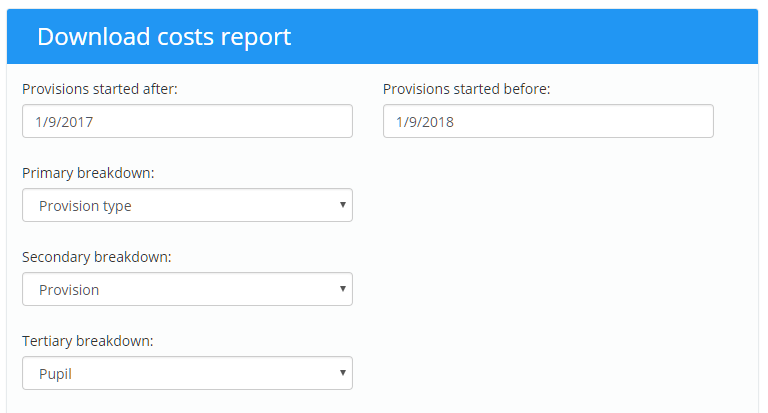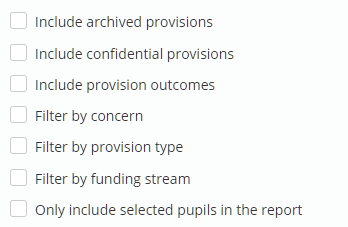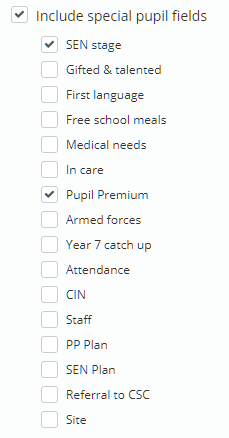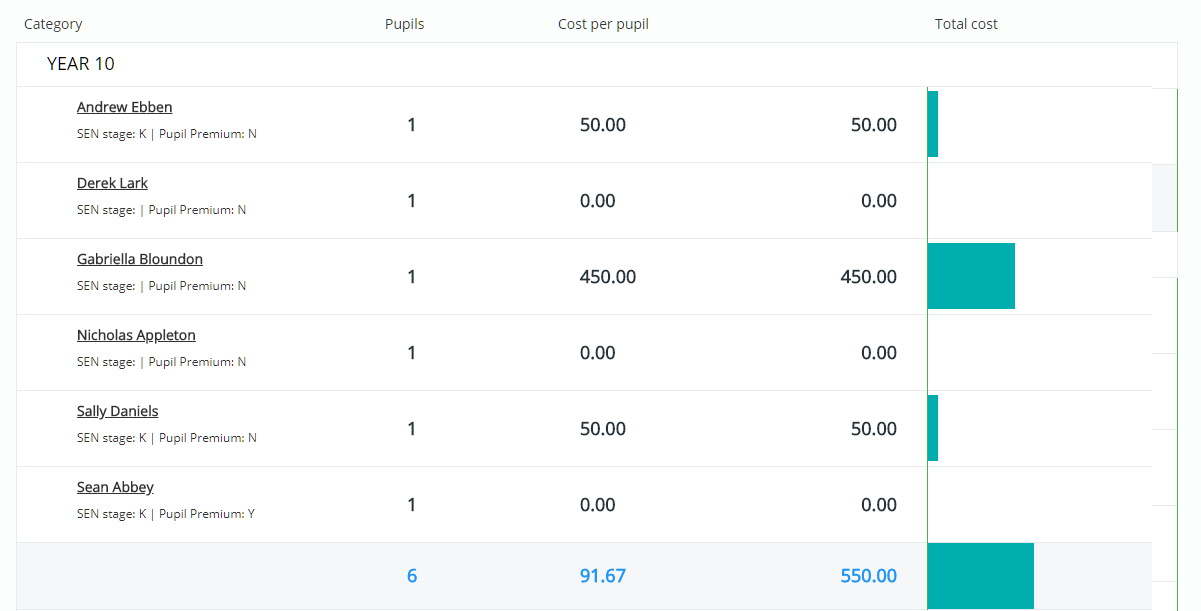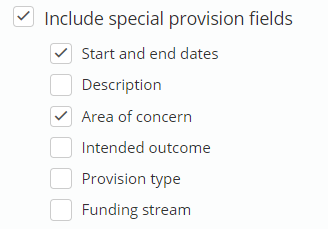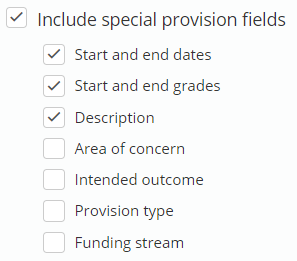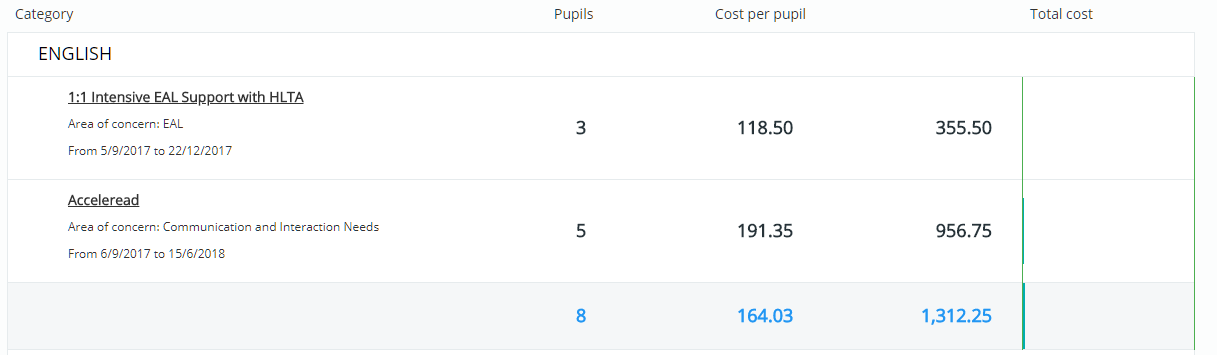Cost reports allow you to track how spending has been allocated across all of your provisions.
To view a costs report in Provision Map, mouse over the Reports tab at the top of the page and select Costs from the drop down menu.
Next, enter the time frame that you would like the report to cover and the breakdown you will use to categorise the results. You can break the results down even further by specifying optional secondary and tertiary breakdowns.
Below the date range and breakdown options, you will see several checkboxes for further inclusions in the cost report. These options are explained below:
Include archived provisions: Tick this checkbox to include your school’s archived provisions in the cost report.
Include confidential provisions: Tick this checkbox to include all provisions that have been marked as confidential in the cost report.
Include provision outcomes: Tick this checkbox to include an additional column for provision outcomes in the cost report.
Filter by concern: Tick this checkbox to filter the results by the selected area of concern.
Filter by provision type: Tick this checkbox to filter the results by the selected provision type.
Filter by funding stream: Tick this checkbox to filter the results by the selected funding stream.
Only include selected pupils in the report: Tick this checkbox to filter the cost report by the pupils of your choice.
Special pupil and provision fields
If using pupil as a breakdown option in the cost report, an additional checkbox labelled Include special pupil fields will appear. Tick the fields of your choice to include them in the results of the cost report.
When generating the cost report, the selected pupil fields will be displayed for each pupil. If you have the Manage pupils permission, clicking on a pupil in the report will redirect you to their pupil profile.
If using provision as a breakdown option in the cost report, an additional checkbox labelled Include special provision fields will appear. Tick the fields of your choice to include them in the results of the cost report.
If using provision and pupil as breakdown options in the cost report, Start and end grades will appear as an option within the special pupil fields list. Tick this field to include each pupil’s start and end grade for each listed provision.
When generating the cost report, the selected provision fields will be displayed for each provision. If you have the View provisions permission, clicking on a provision in the report will redirect you to the provision.
Generating the cost report
Once you are happy with the chosen criteria, click on one of the three buttons below to generate the cost report:
Display report: Select this option to display a table of the results below the form, along with a graphical representation of each results’ contribution towards the overall total cost. If pupil or provision was selected as a breakdown option, clicking on a pupil or a provision in the report results will display the pupil profile and edit provision pages respectively.
Download report: Select this option to generate a pdf copy of the results, that contains a table of the results and a graphical representation of each results’ contribution towards the overall total cost.
Export to Excel: Select this option to send the results of the cost report to an Excel spreadsheet.