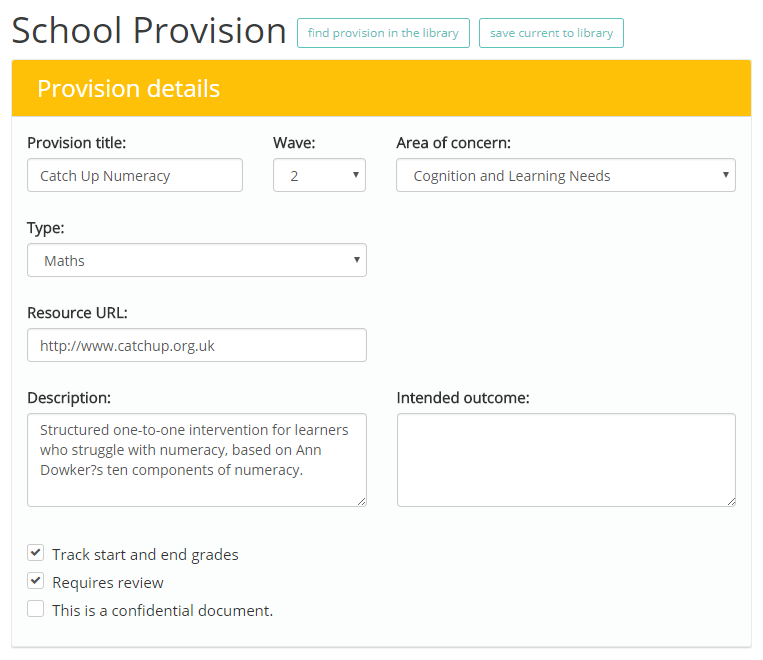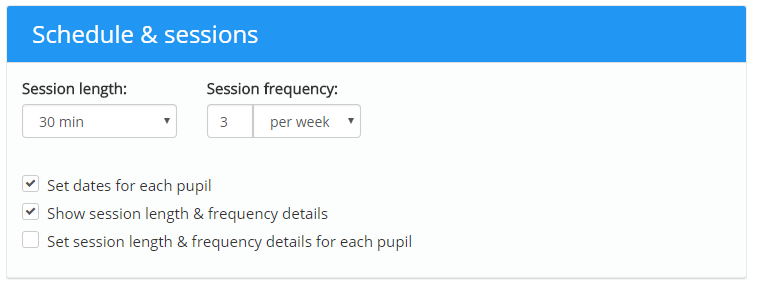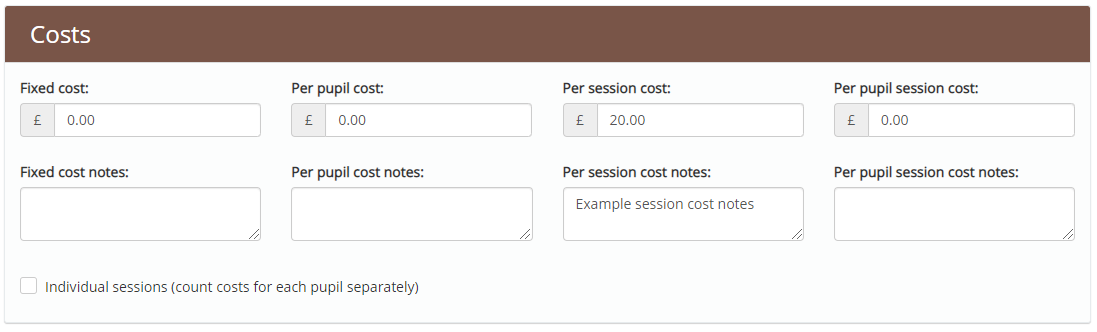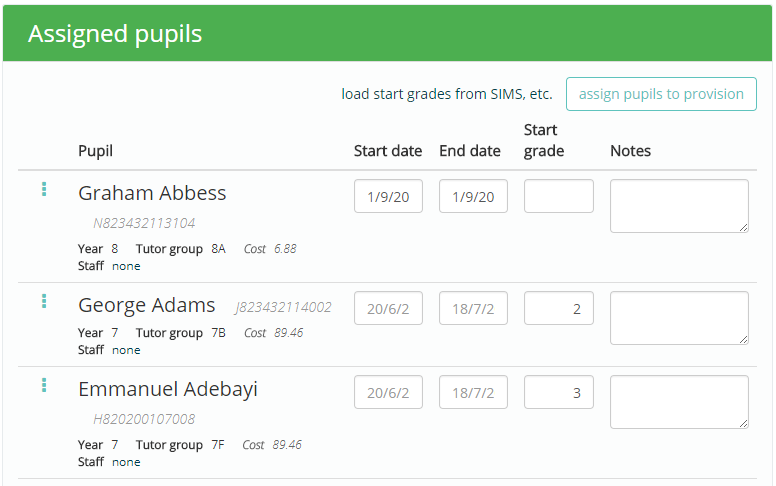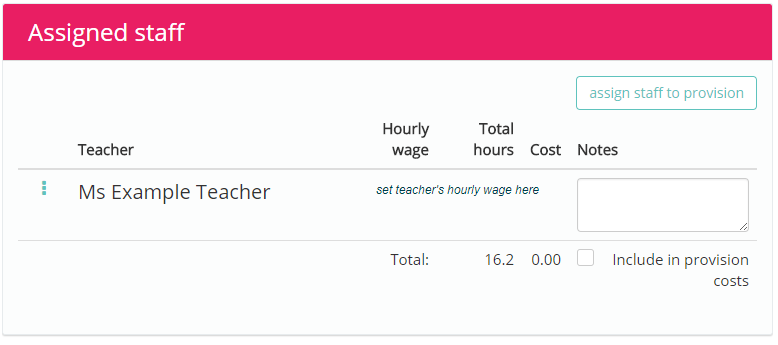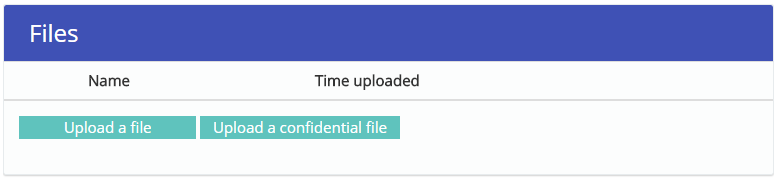When you create a new provision or edit an existing provision, you will be taken to the Edit provision page. This page is broken down into multiple sections, which are explained below:
Provision details
The Provision details section of a provision outlines the basic information about the provision. This information includes the provision title, the area of concern that it falls under, a description of the provision, the provision’s intended outcome, the provision type (if you have set them up), the provision wave and an optional URL to support material. Click on the find provision in library button to apply an existing provision, or the save current to library button to make a reusable copy of the provision for future use.
This section also includes the following additional options:
Track start and end grades: Tick this checkbox to include start and end grades as part of the provision.
Requires Review: Tick this checkbox to ensure that a review is made once the provision ends. If a review isn’t made by the provision’s end date a reminder will appear in the overdue reviews section of the homepage.
This is a confidential document: Ticking this checkbox allows you to restrict which staff members have access to the provision. You can find out more more information on confidential provisions in the following Knowledgebase article.
Schedule & sessions
The Schedule & sessions section of a provision is where you can define how long the provision will run for. To do this, click on the Start date and End date fields to create a date range that your provision will cover.
This section also includes the following additional options:
Set dates for each pupil: Tick this checkbox to individually set start and end dates for each pupil in the provision. These dates can be defined in the Assigned pupils section of the provision.
Show session length & frequency details: Tick this checkbox to specify the duration of each session and how often the sessions occur.
Set session length & frequency for each pupil: Tick this checkbox to individually set session length and frequency for each pupil. The session details for each pupil can be defined in the Assigned pupils section of the provision.
Costs
The Costs section of a provision allows you to control how costs are tracked within the provision.
There are several options for for tracking provision costs:
Fixed cost: the fixed cost is divided evenly between the pupils.
Per pupil cost: the cost that each pupil pays.
Per session cost: the cost depends on the number of sessions.
Per pupil session cost: the fixed cost that the pupil must pay for each session.
Assigned pupils
The Assigned pupils section of a provision is where you specify which pupils will be on the provision. To add new pupils to the provision, click on the assign pupils to provision button to bring up the Find pupils menu. Next, tick off the pupils you wish to include. Once you’re finished click on the add selected button to assign the pupils to the provision.
If you have ticked the checkbox labelled Track start and end grades in the Provision details section of the provision, you will see an additional column labelled Start grade. When the provision is being reviewed, you will be able to enter the end grade for each pupil.
If you have imported aspects into Provision Map via SIMS or by spreadsheet import, click on the Load start grades button to apply the pupils’ starting grades.
Assigned staff
The Assigned staff section of a provision allows you to select the staff members that are involved with the provision. Click on assign staff to provision to select which teachers to add from the drop down menu.
To work out how teacher costs factor into the provision, ensure that you have specified an hourly wage and the total hours that they will be working on the provision. Only school admin users can set and view the hourly wage for each assigned staff member. Ticking Include in provision costs will add the cost column to the overall cost for the provision.
To unassign a teacher, click on the 3 dots next to the teacher’s name and select remove teacher from provision.
Files
The Files section of a provision allows you to upload support material and additional files that are associated with the provision, such as reports from external consultants. To upload a file, either click on the Upload a file or Upload a confidential file buttons. To find out more about confidential files, click on the following Knowledgebase article.